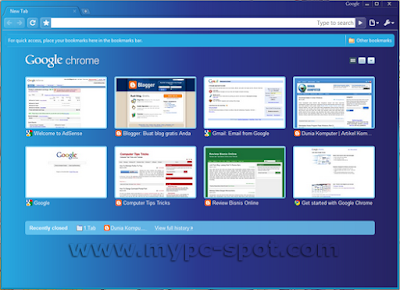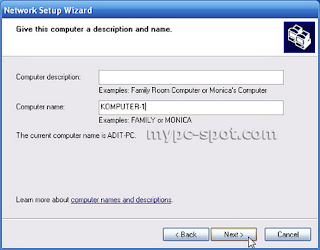<p>Your browser does not support iframes.</p>
 SnowFox YouTube Downloader HD
SnowFox YouTube Downloader HD adalah sebuah software yang mempermudah untuk mendownload video YouTube dalam format video yang berbeda seperti FLV, MP4 (yang kompatible dengan iPod atau iPhone), dan HD Video. Fitur utama dari software ini adalah tool ini mampu melakukan
batch download high quality video, High Definition dan Full HD videos dengan kecepatan tinggi. Dengan Snowfox YouTube Downloader HD Anda mampu secara langsung mendownload satu atau lebih video dari YouTube.
Anda juga mempunyai pilihan dalam hal format video output yang dihasilkan oleh SnowFox YouTube Downloader HD ini. Ketika melakukan download video dari YouTube Anda akan diminta menentukan format video output yang diinginkan. Adapun format video output yang didukung yaitu:
- iPod/ iPhone Movie – Normal Quality
- Standard Movie – Normal Quality (360p)
- Standard Movie – High Quality (480p)
- HD Movie – High Quality (720p)
- HD Movie (Full HD) – High Quality (1080p)
System Requirments
OS: Windows 7 / Vista / XP / 2000
CPU: 1GHz Intel/AMD processor or above
RAM: 256MB (512MB or above recommended)
Hard Disk: 30MB for installation (50MB or above recommended)
Cara Mendapatkan SnowFox YouTube Downloader HD 2.1 Secara Gratis
Untuk mendapatkan software seharga $19.00 ini secara gratis, Anda cukup mengikuti beberapa langkah di bawah ini:
- Kunjungi halaman Giveaway SnowFox YouTube Downloader HD di Facebook melalui link di bawah ini:
http://www.facebook.com/pages/SnowFox-Software/250295784999761?sk=app_14167664298
Ingat Anda mesti memiliki akun Facebook agar bisa mengakses giveaway ini.
- Setelah masuk ke halaman tersebut, klik tombol Like (Suka) yang ada di bagian atas halaman.

- Selanjutnya, masukkan alamat email Anda pada input yang disedikan dan klik tombol Submit.

Ingat, gunakan alamat email yang valid karena informasi license SnowFox YouTube Downloader HD akan dikirm ke email yang Anda gunakan mendaftar.
- Buka email yang Anda gunakan pada langkah sebelumnya dan cari email dari Snowfox Support. Pada email tersebut Anda bisa menemukan informasi license dari SnowFox YouTube Downloader HD yaitu License Email, Registration Code dan Download Link.

Klik gambar untuk memperbesar
Cara Registrasi SnowFox YouTube Downloader HD
Sebenarnya cara registrasi SnowFox YouTube Downloader HD cukup mudah dilakukan. Namun, tidak ada salahnya jika saya bahas disini juga. Siapa tahu ada beberapa dari Anda yang kurang paham cara melakukannya. Berikut langkah-langkah registrasi SnowFox YouTube Downloader HD:
- Pertama download SnowFox YouTube Downloader HD melalui link yang ada pada email yang Anda terima tadi.
- Setelah proses download selesai, jalankan setup SnowFox YouTube Downloader HD dan lanjutkan hingga proses install selesai dengan mengklik tombol Next.
- Berikutnya, ketika proses instalasi selesai, jalankan SnowFox YouTube Downloader HD. Ketika pertama kali Anda menjalankannya, sebuah jendela register akan muncul. Masukkan Lincese Email dan Registration Code yang ada pada email dari Snowfox tadi. Terakhir klik tombol Register

- Proses registrasi telah selesai dan SnowFox YouTube Downloader HD Anda siap digunakan.
Tertarik dengan SnowFox YouTube Downloader dan ingin memilikinya secara gratis? Makanya jangan samapai ketinggalan. Segera kunjungi halaman giveaway SnowFox YouTube Downloader HD yang saya sebutkan di atas. Giveaway ini berlangsung dari tanggal
17 Agustus s/d 24 Agustus 2011.
|

Di blog
Dunia Komputer ini, saya sudah beberapa kali memposting artikel tentang software pdf to word conveter, seperti
Simpo PDF to Word Converter atau
PDF to Word Converter. (Silahkan simak kembali artikel-artikel tersebut melalui link tadi). Kali ini ada satu lagi tool PDF to Word Converter gratis yang bisa Anda gunakan untuk mengkonversi file berformat PDF ke file Word. Nama software tersebut adalah Wondershare PDF to Word Converter.
Wondershare PDF to Word Converter adalah sebuah software
PDF to Word Converter gratis dari Wondershare. Tool ini membantu untuk lebih mudah mengkonversi file dalam format PDF ke file format Microsoft Office Word 2003, 2007 atau 2010. Layout dan format hasil konversi masih persis sama dengan file PDF sumber. Jadi Anda bisa dengan mudah melakukan editing dan menggunakan isi dari file PDF tersebut dalam format Word tanpa mesti melakukan pengetikan dan pemformatan ulang.

Klik gambar untuk memperbesar
Wondershare PDF to Word Converter juga mampu mengkonversi file PDF yang terenkripsi dan terproteksi untuk di print, edit ataupun di copy. Namun, untuk file PDF yang dilindungi dengan password pembuka, Anda mesti memasukkan password melalui input password yang disediakan ketika melakukan konversi. Software ini pun diklaim oleh pihak Wondershare mampu melakukan konversi sebanyak 200 file PDF dalam sekali proses konversi. Anda pun bisa menentukan halaman mana saja yang akan di-
convert. Tertarik dengan tool PDF to Word converter ini? Anda bisa melakukan
download Wondershare PDF to Word Converter dan menggunakannya dengan gratis melalui link di bawah ini:
Download Wondershare PDF to Word Converter 3.0.0
|
Download Gratis 5 Produk Ashampoo Plus License Ditulis oleh Gus Adit pada 28 August 2011 AshampooDi blog ini saya telah beberapa kali membahas tentang produk Ashampoo, diantarnya Ashampoo Burning Studio 2010 Advanced, Ashampoo Registry Cleaner dan Download Gratis 5 Produk Ashampoo Senilai $125.95. Kali ini, Ashampoo lagi-lagi membagikan 5 produk mereka secara gratis. Kelima produk tersebut jika ditotal adalah senilai US$ 104.95. Kelima produk Ashampoo yang bisa Anda miliki secara gratis beserta license mereka adalah sebagai berikut. Ashampoo Anti-MalwareAshampoo Anti-Malware Ashampoo Anti-Malware mampu melindungi komputer dari serangan Malware. Tool ini mempunyai dua buah engine yaitu anti-spyware dan anti-virus. Ashampoo Anti-Malware juga dilengkapi dengan File Wiper, Internet Cleaner, dan Startup Tuner yang berfungsi untuk menghapus file secara aman, mendeteksi rootkit di komputer, menghapus jejak penggunaan internet dan memeriksa proses yang sedang berjalan. Ashampoo Anti-Malware melindungi sistem komputer Anda dari serang Malware seperti, Trojans, Spyware, Worms, Virus, Bot, Dialer, Keylogger, Adware dan lain-lain. Ashampoo Slideshow Studio ElementsAshampoo Slideshow Studio Elements Ashampoo Slideshow Studio Elements adalah sebuah tool yang dapat digunakan untuk membuat slideshow profesional. Aplikasi ini dapat membuat slideshow secara otomatis dari gambar yang dipilih dengan fitur editor yang melengkapinya. Anda dapat menerapkan efek-efek bagus pada slideshow seperti musik backgorund, efek transisi, dan efek lainnya. Hasil slidesow pun bisa Anda simpan ke file berformat video seperti WMV. Ashampoo HDD-ControlAshampoo HDD-Control Ashampoo HDD Control adalah sebuah software yang berfungsi melakukan perawatan hard disk. Software ini akan mengambil langkah-langkah yang perlu untuk mencegah terjadinya crash pada hard disk. Software ini memliki 3 fungsi penting yaitu monitoring, pemeliharaan dan defragmentasi terhadap hard disk. Ashampoo HDD Control mendukung beberapa tipe hard disk baik hard disk IDE maupun hard disk SATA. Software ini sudah pernah juga saya posting di artikel Download Gratis Ashampoo HDD Control Plus License. Ashampoo Internet Accelerator 3Ashampoo Internet Accelerator 3 Ashampoo Internet Accelerator adalah tool yang berfungsi untuk mengoptimalkan koneksi internet Anda. Aplikasi ini juga bisa digunakan untuk menganalisis koneksi internet dan melakukan tweak agar koneksi internet Anda semakain baik. Software ini bisa melakukan optimasi koneksi internet secar aotomatis pada Modem, ISDN, WLAN, DSL atau koneksi LAN. Ashampoo MyAutoplay MenuAshampoo MyAutoplay Menu Ashampoo MyAutoplay Menu adalah sebuah aplikasi yang bisa digunakan untuk membuat menu autoplay pada CD atau DVD. Dengan program ini Anda juga bisa membuat CD/DVD interaktif tanpa perlu pengetahuan tentang pembuatan file flash. Ahsampoo MyAutoPlay Menu ini juga dilengkapi dengan fitur CD dan DVD burning, sehingga tidak perlu lagi software CD/DVD burner pihak ketiga. Untuk mendapatkan 5 produk Ashampoo diatas beserta lincese key-nya secara gratis, Anda bisa mengunjungi alamat dibawah ini: http://www.ashampoo.com/en/usd/lpa/gift?c=springtime Pada halaman tersebut pastikan kode kupon springtime sudah ada pada input dibawah tulisan Please enter your coupon code here. Setelah itu klik tombol Get Downloads Now. Coupun Code Selanjutnya, Anda akan dibawa ke halaman download kelima produk Ashampoo tadi. Anda bisa mendownload produk Ashampoo tersebut satu persatu. Cara melakukan Registrasi dan Mendapatkan License Key Produk Ashampoo Sebagai contoh cara melakukan registrasi, saya gunakan Ashampoo Internet Accelerator 3. Anda mesti terkoneksi ke internet untuk melakukan registrasi. Setelah selesai menginstall software, jalankan software. Pada jendela awal Anda akan diminta memasukkan key. Klik tombol Get Full Version. Registrasi Ashampoo Internet Accelerator Click gambar untuk memperbesar Jika Anda sudah mempunyai akun Ashampoo sebelumnya, silahkan login ke account Anda. Maka secara otomatis license code akan muncul. Jika belum punya accoutn Ashampoo lanjutkan dengan proses registrasi dibawah. Isi data registrasi dengan Email. Kode Pos dan Printer bersifat opsional, boleh tidak diisi. Klik tombol Send. Registrasi Ashampoo Buka email yang Anda gunakan untuk registrasi tadi dan cari Email dari Ashampoo. Klik Link Aktivasi pada email tersebut. Link Aktivasi Berikutnya, lengkapi form yang disediakan dan klik tombol OK. Registrasi Ashampoo 2 Klik gambar untuk memperbesar Terakhir, Anda akan mendapatkan kode lisensi untuk software Anda. Untuk software berikutnya, Anda tidak usah lagi melakukan registrasi seperti tadi. Setelah Anda menginstall software, lakukan langkah pertama saja. Maka Anda akan langsung diberikan kode lisensi software. Ingat Anda mesti login dulu ke akun Anda di Ashampoo menggunakan data tadi.
23.45
| Author:
borneo man

Di blog ini saya telah beberapa kali membahas tentang produk
Ashampoo, diantarnya
Ashampoo Burning Studio 2010 Advanced,
Ashampoo Registry Cleaner dan
Download Gratis 5 Produk Ashampoo Senilai $125.95. Kali ini, Ashampoo lagi-lagi membagikan 5 produk mereka secara gratis. Kelima produk tersebut jika ditotal adalah senilai
US$ 104.95. Kelima produk Ashampoo yang bisa Anda miliki secara gratis beserta license mereka adalah sebagai berikut.
 Ashampoo Anti-Malware
Ashampoo Anti-Malware
Ashampoo Anti-Malware mampu melindungi komputer dari serangan Malware. Tool ini mempunyai dua buah
engine yaitu anti-spyware dan anti-virus. Ashampoo Anti-Malware juga dilengkapi dengan File Wiper, Internet Cleaner, dan Startup Tuner yang berfungsi untuk menghapus file secara aman, mendeteksi rootkit di komputer, menghapus jejak penggunaan internet dan memeriksa proses yang sedang berjalan. Ashampoo Anti-Malware melindungi sistem komputer Anda dari serang Malware seperti, Trojans, Spyware, Worms, Virus, Bot, Dialer, Keylogger, Adware dan lain-lain.
 Ashampoo Slideshow Studio Elements
Ashampoo Slideshow Studio Elements
Ashampoo Slideshow Studio Elements adalah sebuah tool yang dapat digunakan untuk membuat slideshow profesional. Aplikasi ini
dapat membuat slideshow secara otomatis dari gambar yang dipilih dengan fitur editor yang melengkapinya. Anda dapat menerapkan efek-efek bagus pada slideshow seperti musik backgorund, efek transisi, dan efek lainnya. Hasil slidesow pun bisa Anda simpan ke file berformat video seperti WMV.
 Ashampoo HDD-Control
Ashampoo HDD-Control
Ashampoo HDD Control adalah sebuah software yang berfungsi melakukan perawatan hard disk. Software ini akan mengambil langkah-langkah yang perlu untuk mencegah terjadinya crash pada hard disk. Software ini memliki 3 fungsi penting yaitu monitoring, pemeliharaan dan defragmentasi terhadap hard disk. Ashampoo HDD Control mendukung beberapa tipe hard disk baik hard disk IDE maupun hard disk SATA. Software ini sudah pernah juga saya posting di artikel
Download Gratis Ashampoo HDD Control Plus License.
 Ashampoo Internet Accelerator 3
Ashampoo Internet Accelerator 3
Ashampoo Internet Accelerator adalah tool yang berfungsi untuk mengoptimalkan koneksi internet Anda. Aplikasi ini juga bisa digunakan untuk menganalisis koneksi internet dan melakukan
tweak agar koneksi internet Anda semakain baik. Software ini bisa melakukan optimasi koneksi internet secar aotomatis pada Modem, ISDN, WLAN, DSL atau koneksi LAN.
 Ashampoo MyAutoplay Menu
Ashampoo MyAutoplay Menu
Ashampoo MyAutoplay Menu adalah sebuah aplikasi yang bisa digunakan untuk membuat menu autoplay pada CD atau DVD. Dengan program ini Anda juga bisa membuat CD/DVD interaktif tanpa perlu pengetahuan tentang pembuatan file flash. Ahsampoo MyAutoPlay Menu ini juga dilengkapi dengan fitur CD dan DVD burning, sehingga tidak perlu lagi software CD/DVD burner pihak ketiga.
Untuk mendapatkan 5 produk Ashampoo diatas beserta lincese key-nya secara gratis, Anda bisa mengunjungi alamat dibawah ini:
http://www.ashampoo.com/en/usd/lpa/gift?c=springtime
Pada halaman tersebut pastikan kode kupon
springtime sudah ada pada input dibawah tulisan
Please enter your coupon code here. Setelah itu klik tombol
Get Downloads Now.

Selanjutnya, Anda akan dibawa ke halaman download kelima produk Ashampoo tadi. Anda bisa mendownload produk Ashampoo tersebut satu persatu.
Cara melakukan Registrasi dan Mendapatkan License Key Produk Ashampoo
Sebagai contoh cara melakukan registrasi, saya gunakan Ashampoo Internet Accelerator 3. Anda mesti terkoneksi ke internet untuk melakukan registrasi.
- Setelah selesai menginstall software, jalankan software. Pada jendela awal Anda akan diminta memasukkan key. Klik tombol Get Full Version.

Click gambar untuk memperbesar
- Jika Anda sudah mempunyai akun Ashampoo sebelumnya, silahkan login ke account Anda. Maka secara otomatis license code akan muncul. Jika belum punya accoutn Ashampoo lanjutkan dengan proses registrasi dibawah.
- Isi data registrasi dengan Email. Kode Pos dan Printer bersifat opsional, boleh tidak diisi. Klik tombol Send.

- Buka email yang Anda gunakan untuk registrasi tadi dan cari Email dari Ashampoo. Klik Link Aktivasi pada email tersebut.

- Berikutnya, lengkapi form yang disediakan dan klik tombol OK.

Klik gambar untuk memperbesar
- Terakhir, Anda akan mendapatkan kode lisensi untuk software Anda.
Untuk software berikutnya, Anda tidak usah lagi melakukan registrasi seperti tadi. Setelah Anda menginstall software, lakukan langkah pertama saja. Maka Anda akan langsung diberikan kode lisensi software. Ingat Anda mesti login dulu ke akun Anda di Ashampoo menggunakan data tadi.
|
Saya yakin Anda sering mendownload video dari YouTube. Seperti yang kita ketahui hasil download video dari YouTube adalah dalam format video FLV. Bagi Anda pengguna Mac mungkin akan membutuhkan sebuah software pihak ketiga untuk memutar video berformat FLV di computer Anda. Hal ini oleh karena Quick Time Player di Mac tidak mendukung file berformat FLV dan hanya bisa memutar video berformat MOV. Untuk itu, agar Anda tidak perlu lagi menginstall software lainnya untuk memutar video tersebut, Anda bisa mengkonversi file
flv to mov dengan bantuan sebuah video converter.
Pada tutorial kali ini , saya akan membahas cara mudah melakukan
convert flv to mov di Mac OS. Tentunya dengan bantuan sebuah video converter. Video converter yang kita gunakan kali ini adalah Wodershare Video Converter for Mac. Kenapa memilih Wodershare Video Converter for Mac? Pertama karena,
flv to mov converter ini cukup mudah digunakan dan mendukung banyak format video seperti, MPEG, MPG, MKV, MP4, WMV, MOV, FLV, M4V, MP3, MKA, AIFF, WMA, M4A, AC3, AAC, WAV, dan OGG.
OK. Langsung saja saya bahas cara mengkonversi FLV ke MOV di Mac OS menggunakan Wondershare Video Converter. Pertama, download dan install Wondershare Video Converter. Link download bisa Anda temukan di akhir artikel ini. Setelah terinstall ikuti langkah-langkah berikut:
- Buka Wondershare Video Converter. Di jendela utama program, klik tombol Add Video Files untuk menambahkan file FLV yang akan di covert. Anda juga bisa melakukan drag-drop untuk menambahkan file video ke jendela program. Selain itu, Anda bisa mengkonversi lebih dari 1 file dalam satu kali proses konversi.
- Selanjutnya, tentukan output format dengan cara mengklik pada gambar disebelah kanan setiap file video kemudian pilih MOV pada menu yang muncul.
- Terakhir klik pada tombol Start untuk memulai proses konversi. Tunggu hingga proses konversi selesai.
Semuanya telah selesai sampai disini. Kini Anda bisa memutar video hasil download dari YouTube tadi tanpa perlu menginstall software pihak ketiga lagi. Yang Anda butuhkan hanya menkonversi file FLV hasil download tersebut ke fomat MOV agar bisa diputar di Quick Time Player.
Perlu Anda ketahui, sebelum memulai proses convert pada langkah ketiga tadi, Anda bisa melakukan sedikit editing pada video Anda dengan menggunakan Wondershare Video Converter ini. Anda bisa melakukan trim, merge, melakukan crop, mengatur brightness, contrast dan saturation, atau menambahkan effect spesial ke video. Sebelum melakukan proses convert, Anda bisa melakukan preview hasil editing tadi untuk memeriksa apakah editing yang Anda lakukan sudah memuaskan atau belum.
Sekian tutorial cara convert flv to mov di Mac OS menggunakan Wondershare Video Converter for Mac. Semoga bermanfaat dan selamat mencoba!
Download Wondershare Video Converter for Mac Trial (home page)
|
 BOOTMGR is missing. Press Ctrl+Alt+Delete to restart
BOOTMGR is missing. Press Ctrl+Alt+Delete to restart, bagi Anda pengguna sistem operasi Windows, mungkin pesan error seperti ini sering Anda temui. Sebagain besar dari Anda mungkin belum mengetahui cara memperbaiki error tersebut. Pada artikel kali ini saya akan berbagi tips untuk memperbaiki error Bootmgr is missing di Windows 7. Untuk memperbaiki error Bootmgr is missing di Windows 7, Anda membutuhkan DVD Setup Windows 7 atau CD Repair (System Repair Disk) Windows 7. Simak tutorial
cara membuat system repair disk Windows 7. Jika Anda kebetulan tidak mempunyai CD, Anda bisa menyimak
Cara Membuat System Repair Disc Windows 7 dengan Flashdisk 2).
Jika semuanya sudah siap, ikuti langkah-langkah berikut untuk memperbaiki error Bootmgr is missing di Windows 7:
- Pertama masukkan CD Repair Windows 7 ke CD/DVD drive komputer. Restart komputer dan atur agar komputer boot dari CD melalui BIOS.
- Pada saat Anda sudah boot dari CD tersebut, pada jendela pertama yang muncul, pilih Windows 7 di list Operating System dan klik tombol Next.

- Selanjutnya, di jendela System Recovery Options, pilih Command Prompt pada daftar tool recovery yang teredia.

Klik gambar untuk memperbesar
- Dijendela command prompt yang muncul, ketik perintah berikut:
- bootrec /RebuildBCD
- bootrec /fixmbr
- bootrec /fixboot
Ingat! Sebelum mengetik 3 perintah tadi, Anda mesti berpindah dulu ke directory x:\windows\system32 dengan menggunakan perintah cd x:\windowssystem32.
- Tutup jendela CMD, kemudian restart komputer dan boot dari harddisk Anda (bukan dari CD lagi).
Sekarang Windows 7 Anda akan boot kembali secara normal setelah Anda melakukan perbaikan tadi. Namun, jika tidak, coba boot kembali dari CD Repair Windows 7 yang tadi Anda gunakan. Pada langkah ke-3 di tutorial di atas pilih
Startup Repair. Kemudian akan muncul jendela Startup Repair.

Klik gambar untuk memperbesar
Tunggu hingga proses tersebut selesai dan restart komputer. Lakukan Startup repair tadi sebanyak 3 (tiga) kali. Sekian tips
memperbaiki Bootmgr is Missing di Windows 7. Semoga bermanfaat dan selamat mencoba!
|
Bagi Anda penguna browser
Google Chrome mungkin sekali waktu bosan dengan tampilannya. Mungkin Anda mempunyai keinginan untuk mempercantik tampilan
Google Chrome Anda. Lalu apa yang bisa kita lakukan untuk mempercantik tampilan Google Chrome? Salah satu cara untuk mempercantiknya adalah dengan mengganti tema dari Google Chrome milik Anda tersebut. Lalu bagaimana cara menganti tema (theme) Google Chrome?
Setelah saya membahas
Cara update Google Chrome beberapa waktu waktu yag lalu, pada
artikel komputer kali ini saya akan mengajak Anda untuk mengganti tema Google Chrome Anda. Untuk berganti-ganti tema Google Chrome tidaklah susah karena Goggle Chrome sudah menyediakan banyak tema pada sebuah halaman web.Tema Google Chrome tersebut ada yang dibuat oleh pihak Google Chrome sendiri dan ada juga yang disubmit oleh orang lain.
Cara mengaplikasikan tema Google Chrome juga tidak susah. Dengan beberapa langkah Anda sudah membuat tampilan Google Chrome Anda makin cantik dengan tema baru. Namun, Anda mesti terhubung ke internet agar bisa melakukan pergantian tema Chrome. Langsung saja saya bahas
cara mengganti tema Google Chrome. Berikut langkah-langkahnya:
- Buka Google Chrome dan pastikan Anda sudah terhubung ke Internet.
- Setelah itu, klik disini untuk menuju ke websie tema Google Chrome.
- Pada halaman tersebut Anda bisa melihat beberapa tema yang disubmit oleh orang lain.

- Untuk melihat tema buatan Google sendiri, Anda bisa mengklik tab Themes by Google. Tentukan tema mana yang Anda sukai.

- Kemudian untuk menerapkan tema Google Chrome tersebut, klik tombol Apply Themes yang berada tema yang Anda inginkan.

- Setalah tombol Anda klik, Google Chrome akan mulai melakukan download terhadap tema tersebut. Setelah selesai, Chrome secara otomatis menerapakan tema baru tersebut.
Semuanya telah selesai. Kini tampilan Google Chrome Anda akan berbeda dari sebelumnya.
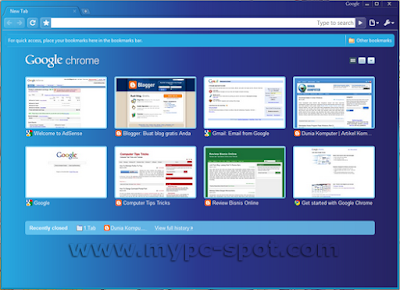
Jika suatu saat Anda ingin mengganti tema lagi, Anda tinggal mengikuti langkah-langkah tadi. Mudah bukan? Sekian tutorial singkat cara mengganti tema Google Chrome. Selamat mencoba!
|
Pada artikel tentang Local Area Network (LAN) kali ini, saya akan membahas tentang cara melakukan sharing (membagi) koneksi internet antara 2 buah komputer. Dengan membagi (sharing) koneksi internet, Anda dapat mengakses internet dengan 2 buah komputer secara bersama-sama dengan hanya 1 koneksi internet. Jadi dengan sharing koneksi internet, Anda bisa menekan biaya koneksi. Untuk melakukan sharing koneksi internet antara 2 buah komputer, Anda mesti menghubungkan komputer-komputer yang akan berbagi koneksi internet tersebut. Jika belum, silahkan koneksikan terlebih dahulu. Jika Anda belum bisa, silahkan baca panduannya di artikel
Membuat jaringan lan antar 2 komputer.
Namun, perlu Anda ingat, dengan membagi (sharing) koneksi internet anatara 2 komputer maka kecepatan koneksi akan turun daripada mengakses internet dengan 1 buah komputer. Hal ini bisa saya analogikan dengan air yang keluar dari keran. Jika Anda hanya menghidupkan satu keran air, maka air yang keluar akan deras. Namun, begitu dua burah keran dihidupkan maka air yang keluar dari keran derasnya akan berkurang.
OK. Langsung saja saya bahas cara membagi koneksi internet antara 2 komputer. Saya Anggap Anda sudah menghubungkan ke 2 komputer Anda. Sekarang mari kita lanjutkan dengan membagi koneksi internet antara 2 komputer tersebut. Perlu Anda ketahui pada tutorial ini, saya beranggapan bahwa komputer 1 yang mempunyai koneksi internet secara langsung dan akan koneksi internet tersebut akan dibagi ke komputer 2. Kemudian ikuti langkah-langkah berikut:
- Buka jendela Network Connection Anda. Caranya untuk Anda pengguna Windows XP, buka Control Panel »» Network and Internet Connections »» Network Connections.
- Pada jendela tersebut, Anda akan melihat ada dua buah icon koneksi. Yang pertama adalah icon Local Area Connection yang merupakan koneksi antar komputer dan yang kedua adalah icon koneksi internet Anda. Klik kanan koneksi internet dan pilih properties.

- Pada jendela properties, klik tab Advanced. Berikan tanda cek atau rumput pada “Allow other network users to connect through this computer’s Internet connection”. Jika Anda menggunkan koneksi dial-up, berikan tanda cek juga pada pilihan “Establish a dial-up connection whenever a computer on my network attempts to access internet”, agar koneksi otomatis terbuka jika komputer lainnya mencoba mengakses internet. Anda juga bisa memberikan tanda cek pada “Allow other network users to control or disable the shared connection” jika Anda menginginkan komputer lain bisa mengontrol koneksi internet. Setelah itu klik OK.

- Jika Anda pengguna windows XP, akan muncul sebuah yang menyatakan bahwa IP Address untuk koneksi LAN Anda akan di ubah menjadi 192.168.0.1. Klik pada tombol yes.
Sharing koneksi internet dari komputer 1 kini sudah selesai. Saatnya sekarang mengkonfigurasi komputer 2 agar bisa menggunakan koneksi yang di sharing dari komputer 1. Berikut konfigurasi pada komputer 2:
- Buka jendela Network Connection Anda, caranya sama dengan pada komputer 1.
- Pada jendela tersebut, klik kanan icon Local Area Connection dan pilih properties.

- Di jendela Properties, pilih Internet Protocol (TCP/IP)dan klik tombol properties.

- Pada jendela properties yang muncul, pilih opsi Obtain an IP address automatically (jika belum dipilih) dan klik OK. Hal ini bertujuan agar komputer 2 secara otomatis mendapakan IP dari komputer 1.

Namun, tidak menutup kemungkinan Anda juga bisa mengkonfigurasinya dengan IP Statis. Oleh karena itu pilih opsi Use the following IP Address dan isi input dengan data berikut:
- IP Address : 192.168.0.2 atau 192.168.0.3 dan seterusnya, yang penting IPnya satu class dengan komputer 1.
- Subnetmask: 255.255.255.0
- Default Gateway: 192.168.0.1 yang merupakan IP Address dari komputer 1 (gateway)

- Klik OK juga pada Local Area Connection properties.
Agar koneksi internet bisa digunakan oleh komputer client maka Anda harus melakukan satu konfigurasi lagi pada komputer kedua. Berikut langkah-langkahnya:
Buka control panel pilih Network Connection dan klik Network setup Wizard. Pastikan modem sudah terkoneksi ke internet.
- Pada jendela pertama wizard yang muncul klik Next
- Di jendela selanjutnya klik Next.
- Selanjutnya, di jendela ke 3, pilih koneksi yang Anda gunakan untuk terhubung ke komputer 1. Misalkan koneksi LAN dan klik Next.
- Berikutnya, di jendela ke 3 pilih opsi Nomor 2 yaitu “This computer connects to internet through another computer on my network or through a residential gateway” dan klik Next.

- Berikan Nama komputer pada jendela selanjutnya, misalakan KOMPUTER-2 atau yang lain dan klik Next.
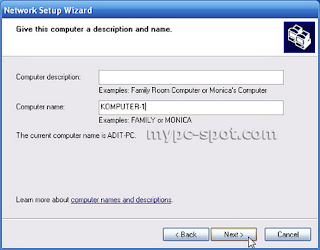
- Pada jendela selanjutnya berikan Nama Workgroup yang sama dengan Komputer 1 (komputer yang terhubung ke internet) dan klik Next.

- Dijendela berikutnya Anda akan diberikan pilihan untuk mengaktifkan atau tidak File dan Printer sharing. Jika Anda tidak mempunyai printer yang dishare lebih baik pilih opsi yang kedua.

- Klik Next juga pada jendela berikutnya
- Windows akan memulai melakukan network setup. Tunggu hingga selesai.
- Pada jendela selanjutnya, pilih opsi “Just finish the Wizard. I don’t need to run the Wizard on other computer.

- Di jendela terakhir klik tombol Finish.
Kini
konfigurasi sharing koneksi internet telah selesai. Cobalah mengakses sebuah website dari komputer ke 2. Apabila Anda sudah bisa mengakses sebuah website, berarti shaing koneksi internet telah berhasil.
Demikian tutorial
cara sharing (membagi) koneksi internet antar komputer. Tutorial ini mungkin masih memiliki kesalahan atau kelemahan. Untuk itu, apabila ada diantara Anda yang lebih berpengalaman di bidang ini atau ada diantara Anda yang memiliki pertanyaan, silahkan ajukan lewat kotak komentar. Salam!
|
Mungkin Anda pengguna Windows sudah banyak yang tahu cara mengubah background sebuah folder pada Windows XP. Caranya yaitu dengan membuat sebuah file bernama desktop.ini yang dibuat dengan notepad pada folder yang Anda ingin rubah backgroundnya. Isi dari file desktop.ini tersebut adalah sebagai berikut:
[{BE098140-A513-11D0-A3A4-00C04FD706EC}]
IconArea_Image=nama-gambar.jpg
Nama-gambar pada kode diatas diganti dengan nama file gambar yang Anda inginkan. Misalnya background.jpg, latar.gif, bunga.png.
Namun, ketika trik mengubah background folder tadi digunakan pada Windows 7, hasilnya tidak seperti di Windows XP. Gambar background dari folder tidak berubah sama sekali. Lalu, bagaimana
cara mengubah background folder pada Windows 7?
Cara mengubah gambar latar sebuah folder di Windows 7 hampir sama dengan di Windows XP. Anda bisa menggunakan sebuah file
desktop.ini, namun kode yang dimasukkan pada file tersebut berbeda. Untuk lebih jelasnya, berikut cara mengubah background folder pada Windows 7:
- Pastikan Anda logon sebagai Administrator.
- Buka Notepad dengan mengklik Start » Run. Ketik “notepad” (tanpa tanda petik) dan tekan Enter.
- Pada jendela notepad, ketik kode berikut:
[AveFolder]
IconArea_Image=lokasi dan nama-gambar.jpg
Contohnya: Saya ingin mengubah background drive C: saya dengan menggunakan sebuah gambar yang bernama Windows-7.jpg untuk dijadikan background. Gambar tersebut berada di drive D: pada folder Wallpaper. Jadi path gambar tersebut adalah D:\Wallpaper\Windows-7.jpg. Untuk itu, kode yangh saya ketik menjadi:
[AveFolder]
IconArea_Image=D:\Wallpaper\Windows-7.jpg
Jika gambar yang Anda gunakan berada satu folder dengan file desktop.ini, Anda cukup mengetik nama gambar saja. Misalnya Windows-7.jpg.
- Setelah itu, simpan dengan nama desktop.ini dengan mengklik menu File » Save As. Pada jendela Save As beri nama file “desktop.ini” (tanpa tanda kutip) dan pilih All Files (*) pada File Types. Terakhir klik save.
Perhatian:
Simpan file desktop.ini tersebut pada folder yang ingin diubah background-nya.

Kini lakukan refresh pada folder yang Anda ubah backgroundnya dengan menekan tombol F5 pada keyboard. Anda juga bisa menutup dan membuka kembali Windows Explorer Anda dan arahkan ke folder yang Anda ubah backgroundnya. Apakah background folder tersebut berubah? Jika belum coba periksa kembali kode Anda atau lokasi serta nama file gambar Anda.

Sekian tips singkat cara mengubah background folder pada Windows 7. Semoga bermanfaat. Jika Anda mengalami kesulitan dengan tutorial ini, coba gunakan software
Windows 7 Folder Background Changer yang bisa Anda baca artikelnya di
Cara Mengubah Background Folder Windows 7 (Cara 2). Selamat mencoba!
|
Untuk mengetahui IP address komputer banyak sekali cara yang bisa dilakukan diantaranya dengan menggunakan command prompt, melalui status local area connection atau menggunakan tool pihak ketiga lainnya. Kali ini dunia komputer akan membahas tips trik windows untuk mengetahui IP address komputer dengan cepat dan mudah tanpa menggunakan tool pihak ketiga. Tool windows yang kita gunakan untuk mengetahui IP address adalah command prompt. Tips trik komputer ini bukan merupakan tips trik baru. Namun karena kebetulan ada teman yang menanyakan jadi saya bahas aja pada artikel kali ini. He..he..
Biar ga terlalu banyak basa basi, langsung aja saya berikan langkah-langkahnya:
- Seperti pada kebanyakan tips trik komputer dan windows yang saya posting, pertama yang kita lakukan adalah membuka kotak dialog Run dengan mengklik menu start >> Run.
- Kemudian ketik cmd dan tekan Enter untuk membuka command prompt.
- Pada jendela command prompt ketik “ipconfig” (tanpa tanda kutip) dan tekan Enter.
- Setelah itu akan muncul IP address komputer Anda disertai Subnetmask, Gateway dan DNS server yang Anda gunakan.
Cukup mudah bukan? Namun, jika Anda berada pada suatu jaringan LAN dan Anda menggunakan koneksi internet yang merupakan hasil sharing dari komputer lain, maka Anda hanya akan menerima IP Address, Subnet, DNS Server dan Gateway jaringan lokal. Anda tidak akan bisa mengetahui IP, Subnet, DNS, dan Gateway dari Internet Service Provider (ISP) Anda. Tapi jangan khawatir masih ada cara lain kok. Anda cukup menambahkan parameter lain dari command yang Anda ketik pada CMD yaitu parameter “/all” (tanpa tanda kutip). Jadi perintah lengkapnya adalah “ipconfig /all”.
Demikian tips trik windows singkat untuk mengetahui IP address yang bisa saya berikan semoga membantu. Selamat Mencoba!
|
Beberapa waktu lalu saya sempat memposting artikel mengenai
tema Windows 7 yaitu mengenai
cara menampilkan tema Windows 7 yang tersembunyi. Memang di Windows 7 ada beberapa theme keren yang belum kelihatan yaitu tema dari beberapa regional seperti Canada, US, Australia dan yang lain. Kali ini saya akan menyuguhkan kepada Anda sebuah tema Windows 7 yang bernuansa Bing. Bing adalah Search Engine buatan microsoft.
Dalam tema Windows 7 ini ada disediakan banyak sekali wallpaper yang bisa Anda gunakan untuk menghiasi desktop Windows 7 Anda. Gambar-gambar wallpaper tersebut diambil dari berbagai belahan bumi dengan berbagai gambar pemandangan dan binatang. Ukuran file dari tema tersebut adalah sekitar 24.5 MB. Berikut screenshot dari tema Windows 7 dari Bing ini:

Gambar dari Softpedia.com
Bagi Anda yang ingin mendownload tema Windows 7 gratis dari Bing ini silahkan berkunjung ke
Download Tema Windows 7 Bing melaui softpedia.com.
Link 2:
Download Tema Windows 7 Bing melalui Microsoft.
|
Artikel kali ini mengenai Download
tema Windows 7 lagi. Semoga saja tidak bosan dengan artikel tentang
theme Windows 7 karena sebelumnya saya sudah beberapa kali memposting artikel tentang tema komputer khususnya Windows, diantaranya
Download Tema Windows 7 dari Bing,
Download Tema Windows 7 untuk Windows XP dan
Download Tema Windows 7 Iron Man. Theme Windows 7 kali ini yang ingin saya posting adalah tema Windows 7 Avatar. Tentu banyak dari Anda yang duah menonton film Avatar dan mungkin banyak yang menyukai film ini. Akan lebih klop rasanya jika Anda menggunakannya sebagi tema Windows 7 Anda.
Tema Windows 7 Avatar ini berisi 7 buah wallpaper Avatar yang sangat bagus untuk menghiasi desktop Windows 7 Anda. Resolusi dari wallpaper film Avatar tersebut adalah 1920×1200 pixel. Windows Color dari theme Windows 7 Avatar ini adalah berwarna kebiru-biruan. Mirip dengan warna dominan tubuh dari Avatar.

Namun, tema Windows 7 ini tidak memiliki screen saver Avatar. Jika Anda ingin menambahkan screen saver, silahkan Anda download screen saver Avatar terlebih dahulu dan aplikasikan pada tema Windows 7 ini. Begitu juga dengan sound, masih menggunakan sound default dari Windows 7. Ukuran file tema Windows 7 ini adalah sebesar 10,6 MB. Saya rasa tidak membutuhkan waktu yang lama untuk melakukan download theme windows 7 avatar ini.
Tertarik untuk mencoba tema Windows 7 Avatar ini? Silahkan download melalui link di bawah ini:
Download Tema Windows 7 Avatar
|
Mungkin banyak dari Anda yang bertanya-tanya, kenapa artikel
cara memasang kabel UTP tipe straight dan cross baru saya posting hari ini. Seharusnya cara setting kabel untuk jaringan sudah lebih dahulu saya posting sebelum saya memposting artikel tentang
membuat jaringan (LAN) antar 2 komputer. Hal ini disebabkan, pada artikel
Dunia Komputer yang tersebut, seorang teman sempat meminta saya untuk memposting artikel tentang
setting kabel UTP tipe cross dan straight.
Saya diibaratkan seperti memberi semangkok bakso tanpa memberikan sendok. Malah sedoknya saya suruh beli sendiri di toko komputer. Begitu komentarnya. Saya ngomong komputer koq malah di ajak ngomong bakso. ha..ha.. Ada-adanya tuh sobat Ipin. Terima kasih masukkanya sobat. Saya sangat butuh masukkan seperti itu. Nah untuk menjawab pertanyaan dari sobat Ipin, langsung saja ya saya bahas mengenai
cara memasang kabel UTP tipe straight dan cross. Biar artikelnya ga kepanjangan. Nanti Anda malah malas membacanya.
Sebelum Anda praktek, ada beberapa hardware yang perlu Anda siapkan, diantanranya:
- Kabel UTP (Unshielded Twisted Pair). Kabel UTP yang biasa dipakai adalah kabel UTP categori 5 (UTP Cat 5). Kenapa? Karena kabel UTP Cat-5 support transfer data hingga 100 Mbps. Kabel ini terdiri atas 8 kecil yang mempunyai warna berbeda-beda. Warna kabel tersebut adalah Orange, Orange Putih, Biru, Biru Putih, Hijau, Hijau Putih, Coklat, dan Coklat Putih.

- Yang kedua adalah Jack RJ-45. Jack ini mirip dengan jack telepon rumah. Cuma ukurannya yang lebih besar. Jack RJ-45 terdiri dari 8 pin, sesuai dengan jumlah kabel UTP.

- Crimping Tools atau Tang Crimping. Hardware yang satu ini mirip dengan tang. Namun, fungsinya tidak seperti tang pada umumnya. Crimping tool ini berguna untuk menjepitkan kabel pada Jack RJ-45.

Semua hardware diatas bisa Anda dapatkan di sebagian besar toko komputer. Harganya pun tidak terlalu mahal.
Kabel UTP Tipe Straight
OK. Sekarang saya kan bahas cara pemasangannya. Yang pertama adalah cara memasang kabel UTP tipe straight. Untuk itu, lakukan langkah-langkah berikut:
- Kupas ujung kabel sekitar 1 cm, sehingga kabel kecil-kecil yang ada didalamnya kelihatan.
- Pisangkan kabel-kabel tersebut dan luruskan. Kemudian susun dan rapikan berdasarkan warnanya yaitu Orange Putih, Orange, Hijau Putih, Biru, Biru Putih, Hijau, Coklat Putih, dan Coklat. Setelah itu potong bagian ujungnya sehingga rata satu sama lain.
- Setelah kabel tersusun, ambil Jack RJ-45. Seperti yang saya katakan tadi Jack ini terdiri dari 8 pin. Pin 1 dari jack ini adalah pin yang berada paling kiri jika posisi pin menghadap Anda. Berurut ke kanan adalah jack 2, 3, dan seterusnya.

- Kemudian masukkan kabel-kabel tersebut ke dalam Jack RJ-45 sesuai dengan urutan tadi yaitu sebagai berikut:
- Orange Putih pada Pin 1
- Orange pada Pin 2
- Hijau Putih pada Pin 3
- Biru pada Pin 4
- Biru Putih pada Pin 5
- Hijau pada Pin 6
- Coklat Putih pada Pin 7
- Coklat pada Pin 8.
Masukkan kabel tersebut hingga bagian ujungnya mentok di dalam jack.
- Masukan Jack RJ-45 yang sudah terpasang dengan kabel tadi ke dalam mulut tang crimping yang sesuai sampai bagian pin Jack RJ-45 berada didalam mulut tang. Sekarang jepit jack tadi dengan tang crimping hingga seluruh pin menancap pada kabel. Biasanya jika pin jack sudah menancap akan mengeluarkan suara “klik”.
Sekarang Anda sudah selesai memasang jack RJ-45 pada ujung kabel pertama. Untuk ujung kabel yang kedua, langkah-langkahnya sama dengan pemasangan ujung kabel pertama tadi. Untuk itu, ulangi langkah-langkah tadi untuk memasang Jack RJ-45 pada ujung kabel yang kedua.
Susunan kabel UTP tipe straight bisa Anda lihat pada gambar di bawah:

Kabel UTP Tipe Cross
Cara memasang kabel UTP tipe straight sudah saya jelaskan tadi. Sekarang saya bahas mengenai cara memasang kabel UTP tipe cross. Cara pemasangan kabel UTP tipe cross hampir sama dengan memasang kabel UTP tipe straight. Mengenai teknis pemasanganya sama seperti tadi. Perbedaanya adalah urutan warna kabel pada ujung kabel yang kedua. Untuk ujung kabel pertama, susunan kabel sama dengan susunan kabel UTP tipe straight yaitu:
- Orange pada Pin 1
- Orange Putih pada Pin 2
- Hijau pada Pin 3
- Biru pada Pin 4
- Biru Putih pada Pin 5
- Hijau Putih pada Pin 6
- Coklat Putih pada Pin 7
- Coklat pada Pin 8.
Untuk ujung kabel yang kedua, susunan warnanya berbeda dengan ujung pertama. Adapaun susunan warnanya adalah sebagi berikut:
- Hijau Putih pada Pin 1
- Hijau pada Pin 2
- Orange Putih pada Pin 3
- Biru pada Pin 4
- Biru Putih pada Pin 5
- Orange pada Pin 6
- Coklat Putih pada Pin 7
- Coklat pada Pin 8.
Susunan kabel tadi bisa Anda lihat pada gambar di bawah.

Hasil akhir kabel UTP tipe cross akan seperti ini:

Kesimpulannya adalah jika Anda memasang kabel UTP tipe straight maka susunan warna pada kedua ujung kabel adalah sama. Sedangkan cara pemasangan UTP tipe cross, susunan warna ujung kabel pertama berbeda dengan unjung kabel kedua.
Demikian tutorial cara memasang kabel UTP tipe straight dan tipe cross. Semoga bermanfaat bagi Anda. Apabila Anda menemukan kesalahan pada artikel ini mohon dikoreksi melalui kotak komentar. Terima kasih.
|
Sharing koneksi internet atau Internet Connection Sharing adalah hal lazim dilakukan sekarang ini. Namun membagi koneksi internet ke beberapa komputer jelas menurunkan bandwidth yang kita terima dari Internet Service Provider (ISP) jika beberapa user secara bersamaan mengakses internet. Apalagi jika seorang user sedang mendownload file yang cukup besar. Misalkan sebuah film berdurasi 2 jam yang besarnya kira-kira 1 GB. Coba bayangkan jika satu koneksi internet kita bagi ke 10 PC dan semua pengguna PC tersebut sedang mendownload file yang besarnya 1 GB bisa lemot koneksi internet kita. Untuk itu, saya rasa perlu jika Anda membatasi bandwith koneksi internet pada setiap komputer.
Untuk membatasi bandwith koneksi internet, lazimnya kita menggunakan sebuah software bandwidth management yang mungkin tidak gratis dan berharga cukup mahal. Namun ada sebuah cara membatasi bandwidth koneksi internet sebuah komputer tanpa menggunakan software pada sebuah
jaringan lokal (LAN) kita. Langkah-langkah yang kita gunakan hampir sama dengan
cara mempercepat koneksi internet yang pernah saya tulis sebelumnya. Namun, ada sedikit perbedaan. Berikut langkah-langkahnya:
- Klik Start »» Run dan ketik “gpedit.msc” (tanpa tanda kutip) dan tekan Enter.
- Pada jendela sisi sebelah kiri pilih Computer Configuration »» Administrative Template »» Network »» Qos Packet Scheduler.

- Kemudian di sisi jendela sebelah kanan double click Limit Reservable Bandwidth

- Pada jendela Limit Reservable Bandwidth tandai option Enable dan set Bandwidth limit menjadi 50 % atau nilai yang Anda inginkan. Semakin besar nilai yang Anda set maka semakin kecil bandwidth yang bisa digunakan komputer tersebut.

- Setelah seting Anda anggap sesuai click tombol OK dan tutup jendela Group Policy.
Agar setingan berpengaruh restart komputer. Kemudian cobalah untuk melakukan test terhadap kecepatan koneksi internet pada komputer tersebut. Jika Anda rasa masih cepat atau terlalu lambat, rubahlah setingan dengan mengikuti langkah-langkah tadi. Kemudian rubah nilai pada Bandwidth Limit menjadi lebih besar atau kecil tergantung dari kecepatan yang Anda inginkan. Setelah setingan Anda anggap pas. Barulah set komputer-komputer lainnya pada jaringan dengan seting yang sama atau seting yang berbeda pada Bandwidth Limit. Tentu saja dengan langkah-langkah yang sama seperti seting diatas.
Demikian sebuah cara membatasi bandwidth koneksi internet tanpa menggunakan software. Memang kurang efisien karena mesti menset satu-persatu komputer terutama pada jaringan yang besar. Namun pada jaringan skala kecil yang hanya terdiri dari 5-10 komputer saya rasa tidak cukup berat dilakukan. Lumayan untuk mengirit uang belanja software. Selamat mencoba!
|