Namun, perlu Anda ingat, dengan membagi (sharing) koneksi internet anatara 2 komputer maka kecepatan koneksi akan turun daripada mengakses internet dengan 1 buah komputer. Hal ini bisa saya analogikan dengan air yang keluar dari keran. Jika Anda hanya menghidupkan satu keran air, maka air yang keluar akan deras. Namun, begitu dua burah keran dihidupkan maka air yang keluar dari keran derasnya akan berkurang.
OK. Langsung saja saya bahas cara membagi koneksi internet antara 2 komputer. Saya Anggap Anda sudah menghubungkan ke 2 komputer Anda. Sekarang mari kita lanjutkan dengan membagi koneksi internet antara 2 komputer tersebut. Perlu Anda ketahui pada tutorial ini, saya beranggapan bahwa komputer 1 yang mempunyai koneksi internet secara langsung dan akan koneksi internet tersebut akan dibagi ke komputer 2. Kemudian ikuti langkah-langkah berikut:
- Buka jendela Network Connection Anda. Caranya untuk Anda pengguna Windows XP, buka Control Panel »» Network and Internet Connections »» Network Connections.
- Pada jendela tersebut, Anda akan melihat ada dua buah icon koneksi. Yang pertama adalah icon Local Area Connection yang merupakan koneksi antar komputer dan yang kedua adalah icon koneksi internet Anda. Klik kanan koneksi internet dan pilih properties.
- Pada jendela properties, klik tab Advanced. Berikan tanda cek atau rumput pada “Allow other network users to connect through this computer’s Internet connection”. Jika Anda menggunkan koneksi dial-up, berikan tanda cek juga pada pilihan “Establish a dial-up connection whenever a computer on my network attempts to access internet”, agar koneksi otomatis terbuka jika komputer lainnya mencoba mengakses internet. Anda juga bisa memberikan tanda cek pada “Allow other network users to control or disable the shared connection” jika Anda menginginkan komputer lain bisa mengontrol koneksi internet. Setelah itu klik OK.
- Jika Anda pengguna windows XP, akan muncul sebuah yang menyatakan bahwa IP Address untuk koneksi LAN Anda akan di ubah menjadi 192.168.0.1. Klik pada tombol yes.


- Buka jendela Network Connection Anda, caranya sama dengan pada komputer 1.
- Pada jendela tersebut, klik kanan icon Local Area Connection dan pilih properties.
- Di jendela Properties, pilih Internet Protocol (TCP/IP)dan klik tombol properties.
- Pada jendela properties yang muncul, pilih opsi Obtain an IP address automatically (jika belum dipilih) dan klik OK. Hal ini bertujuan agar komputer 2 secara otomatis mendapakan IP dari komputer 1.

Namun, tidak menutup kemungkinan Anda juga bisa mengkonfigurasinya dengan IP Statis. Oleh karena itu pilih opsi Use the following IP Address dan isi input dengan data berikut:
- IP Address : 192.168.0.2 atau 192.168.0.3 dan seterusnya, yang penting IPnya satu class dengan komputer 1.
- Subnetmask: 255.255.255.0
- Default Gateway: 192.168.0.1 yang merupakan IP Address dari komputer 1 (gateway)

- Klik OK juga pada Local Area Connection properties.


- Buka control panel pilih Network Connection dan klik Network setup Wizard. Pastikan modem sudah terkoneksi ke internet.
- Pada jendela pertama wizard yang muncul klik Next
- Di jendela selanjutnya klik Next.
- Selanjutnya, di jendela ke 3, pilih koneksi yang Anda gunakan untuk terhubung ke komputer 1. Misalkan koneksi LAN dan klik Next.
- Berikutnya, di jendela ke 3 pilih opsi Nomor 2 yaitu “This computer connects to internet through another computer on my network or through a residential gateway” dan klik Next.
- Berikan Nama komputer pada jendela selanjutnya, misalakan KOMPUTER-2 atau yang lain dan klik Next.
- Pada jendela selanjutnya berikan Nama Workgroup yang sama dengan Komputer 1 (komputer yang terhubung ke internet) dan klik Next.
- Dijendela berikutnya Anda akan diberikan pilihan untuk mengaktifkan atau tidak File dan Printer sharing. Jika Anda tidak mempunyai printer yang dishare lebih baik pilih opsi yang kedua.
- Klik Next juga pada jendela berikutnya
- Windows akan memulai melakukan network setup. Tunggu hingga selesai.
- Pada jendela selanjutnya, pilih opsi “Just finish the Wizard. I don’t need to run the Wizard on other computer.
- Di jendela terakhir klik tombol Finish.

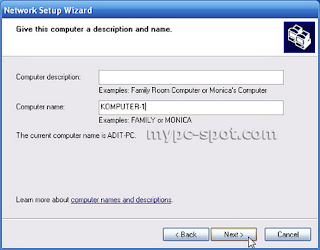



Demikian tutorial cara sharing (membagi) koneksi internet antar komputer. Tutorial ini mungkin masih memiliki kesalahan atau kelemahan. Untuk itu, apabila ada diantara Anda yang lebih berpengalaman di bidang ini atau ada diantara Anda yang memiliki pertanyaan, silahkan ajukan lewat kotak komentar. Salam!
0 komentar: